Common Linux CLI Text Editors
Overview
Teaching: 10 min
Exercises: 10 minQuestions
What are some of the most common Linux text editors
Objectives
Identify Linux text editors available on Hawk
Basic commands to edit text files
This section describes three of the most common Command Line Interface text editors for Linux: Nano, Gedit, Vim and Emacs. Text editors can be divided in two main groups, those friendly with new users and with basic features and those feature-rich with a steep learning curve. Nano and Gedit belong to the first group and are recommended for users who only need to perform minor editions in text files, while Vim and Emacs are suggested for users who plan to spend a long time working on the command line and with text files (e.g. programmers).
Nano
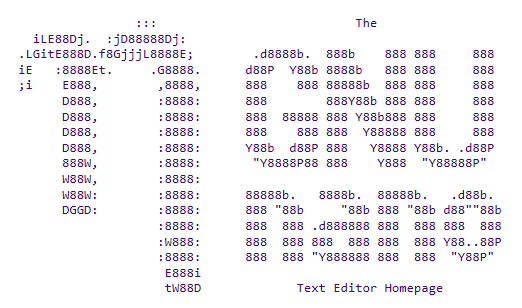 A basic and dependable Command Line Interface (CLI) text editor, Nano is arguably the simplest one of the ones covered in this lesson. To start Nano on Hawk:
A basic and dependable Command Line Interface (CLI) text editor, Nano is arguably the simplest one of the ones covered in this lesson. To start Nano on Hawk:
$ nano
This should display a “new buffer” in the terminal waiting for text input. The terminal window should look something like this:
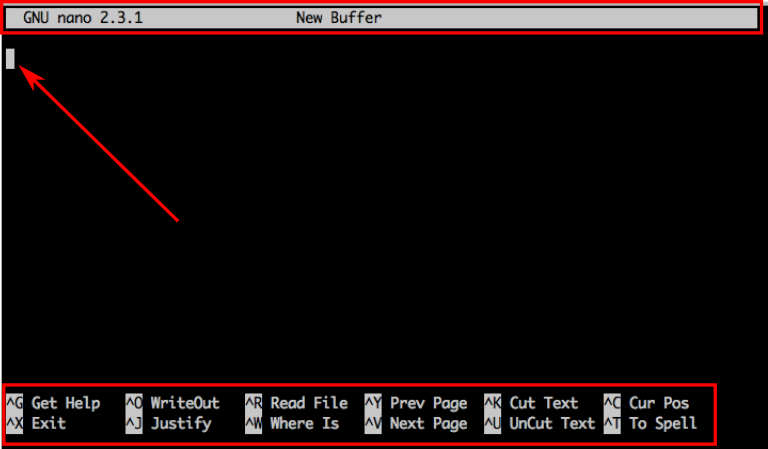 With a top line showing Nano’s version and current filename, a white rectangle showing the position of the cursor, and a bottom menu with common commands.
With a top line showing Nano’s version and current filename, a white rectangle showing the position of the cursor, and a bottom menu with common commands.
The caret symbol “^” represents the control key Ctrl. So “^X” means that you should press Ctrl+X to quit nano. As you type commands, the menu displayed at the bottom of your screen will update with the currently available options. To cancel a command use Ctrl+C.
Sort the rows…
Lets try nano with an example.
Open the file called nano-rows.txt and try sorting the rows.
Save in a new file nano-sorted-rows.txt
Gedit
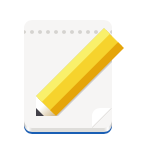 The GNOME desktop text editor. Gedit is another basic Linux text editor, the main difference with Nano is that it is a graphical editor so you will need to use X11 (see lesson 1) to work with it. When opening Gedit it will open a new window that resembles Windows’ notepad.
The GNOME desktop text editor. Gedit is another basic Linux text editor, the main difference with Nano is that it is a graphical editor so you will need to use X11 (see lesson 1) to work with it. When opening Gedit it will open a new window that resembles Windows’ notepad.
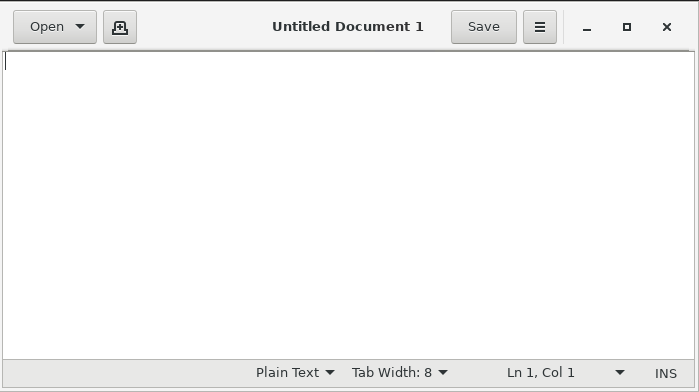
Sort the rows… again
Lets try Gedit with the same example.
Open the file called unsorted-rows.txt and try sorting the rows.
Save in a new file gedit-sorted-rows.txt. How was different from Nano? Did you get any odd warnings in your terminal while working with gedit?
Vim
 VI iMproved is a powerful and nearly omnipresent text editor. To open vim:
VI iMproved is a powerful and nearly omnipresent text editor. To open vim:
$ vim
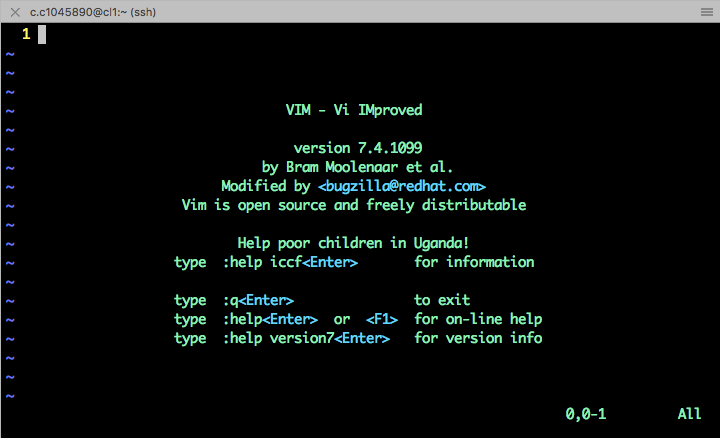 This will display a black screen with Vim’s version, Authors, and few basic commands, including how to quit Vim (:+q+Return) and how to get help (:+help+Return). Vim power becomes apparent when the task at hand involves slightly more complex or repetitive text operations.
Vim has two main modes of operation “Normal” and “Editing” mode. Normal mode is the default when you open Vim. In this mode Vim can accept commands, like quit. To edit a file, press i (Vim will let you know you are in edit mode with an “–INSERT–” message at the bottom of the screen). To return to normal mode, press Esc.
This will display a black screen with Vim’s version, Authors, and few basic commands, including how to quit Vim (:+q+Return) and how to get help (:+help+Return). Vim power becomes apparent when the task at hand involves slightly more complex or repetitive text operations.
Vim has two main modes of operation “Normal” and “Editing” mode. Normal mode is the default when you open Vim. In this mode Vim can accept commands, like quit. To edit a file, press i (Vim will let you know you are in edit mode with an “–INSERT–” message at the bottom of the screen). To return to normal mode, press Esc.
Copy and paste
Open unsorted-rows.txt. Make sure you are on normal mode and type v to enter the “Visual” mode and use your keyboard arrows to select text. Then type y to copy or c to cut. Move the cursor to the position where you want to paste the text and type p.
Try doing this again, but this time enter the Visual Block mode with Ctrl+v. What did you notice?
Short summary of Vim commands.
| Command | Description | Command | Description |
|---|---|---|---|
| :+q+Return | Quit | u | undo |
| :+q+!+Return | Quit without saving | Esc | Return to normal mode |
| :+help+Return | Get help | v | Enter visual mode |
| :+w+Return | Save | Ctrl+v | Enter Visual Block mode |
| 0 | Move to beginning of line | g+g | Move to beginning of file |
| $ | Move to end of line | Shift+g | Move to end of file |
Sort the rows… with a twist
Lets try Vim with yet again the same example.
Open the file called unsorted-rows.txt and try sorting the rows but this time, try moving the numbers in front of the word ‘job’.
Save in a new file vim-sorted-rows.txt. Would this have been easier with Nano? What if the file contained 100s of lines?
A tutor for you …
If Vim is available in your platform, it is most likely that vimtutor is also available. Vimtutor is at its core a text file with some useful exercises designed to help you master Vim. To start it:
$ vimtutor
Emacs
 Is another powerful text editor. While Vim has the fastest start-up time of the two advanced text editor discussed in this lesson, and is more widespread, Emacs has, arguably, a more feature-rich environment extending beyond simply word processing and potentially wrapping around everything you do (with some people going as far as stating that Emacs is a “way of life”).
Is another powerful text editor. While Vim has the fastest start-up time of the two advanced text editor discussed in this lesson, and is more widespread, Emacs has, arguably, a more feature-rich environment extending beyond simply word processing and potentially wrapping around everything you do (with some people going as far as stating that Emacs is a “way of life”).
To try Emacs, open it in the command line with:
$ Emacs
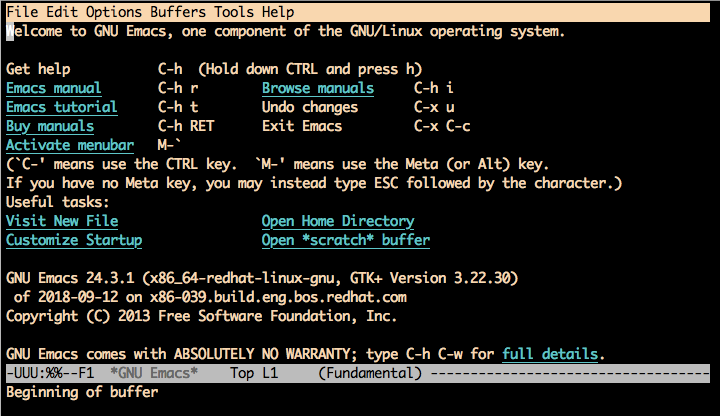 This will display a black screen with some useful information including its version, licence and some basic commands. More importantly, Emacs let us know about its command grammar where ‘C-‘ means use the Ctrl key and ‘M-‘ is the Alt key. This is specially helpful to know when searching for help online about Emacs commands.
This will display a black screen with some useful information including its version, licence and some basic commands. More importantly, Emacs let us know about its command grammar where ‘C-‘ means use the Ctrl key and ‘M-‘ is the Alt key. This is specially helpful to know when searching for help online about Emacs commands.
Try opening again “unsorted-rows.txt” and do some changes.
Short summary of Emacs commands.
| Command | Description | Command | Description |
|---|---|---|---|
| Ctrl+x+Ctrl+c | Exit Emacs | Ctrl+s | Search string |
| Ctrl+x+u | undo changes | Ctrl+g | Cancel command |
| Ctrl+h | Get help | v | Enter visual mode |
| Ctrl+x+s | Save | Ctrl+v | Enter Visual Block mode |
| Ctrl+a | Move to beginning of line | Esc+< | Move to beginning of file |
| Ctrl+e | Move to end of line | Esc+> | Move to end of file |
Key Points
Nano, Vim and Emacs are the most common CLI Linux text editors
Gedit is also a common text editor with a graphical interface
Command line text editors might have a steep learning curve but are powerful
If you plan to spend a lot of time working on text files on Linux, it is worth mastering a CLI text editor.