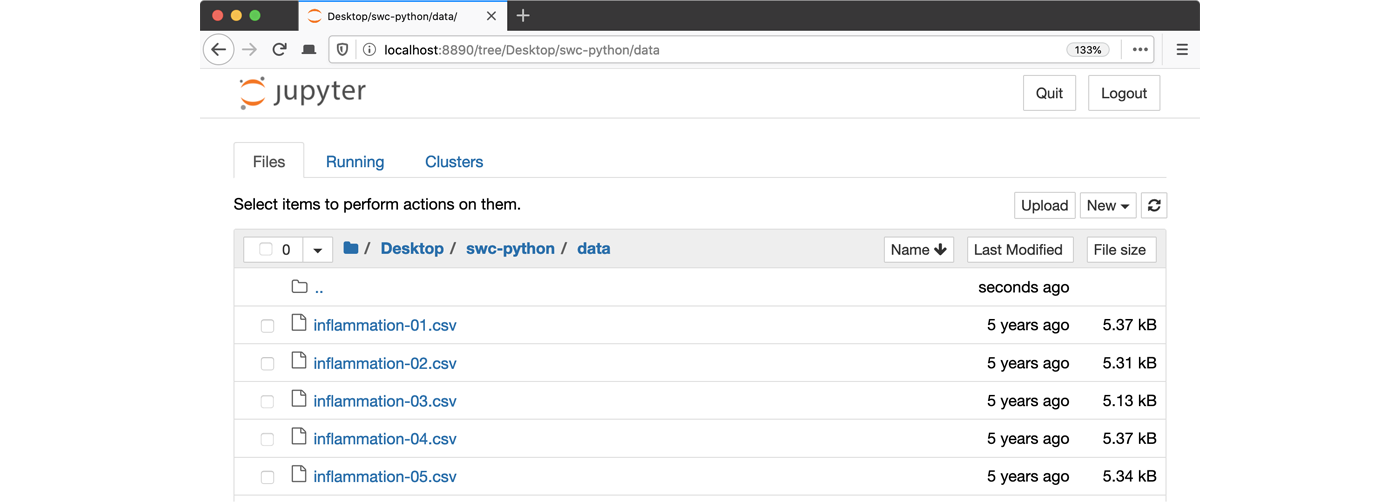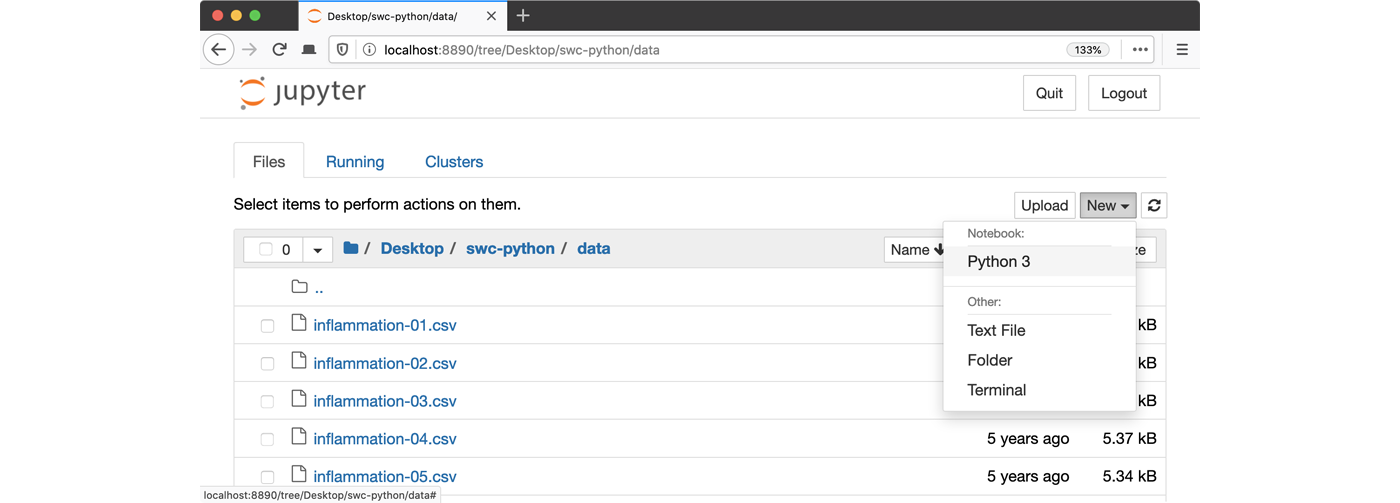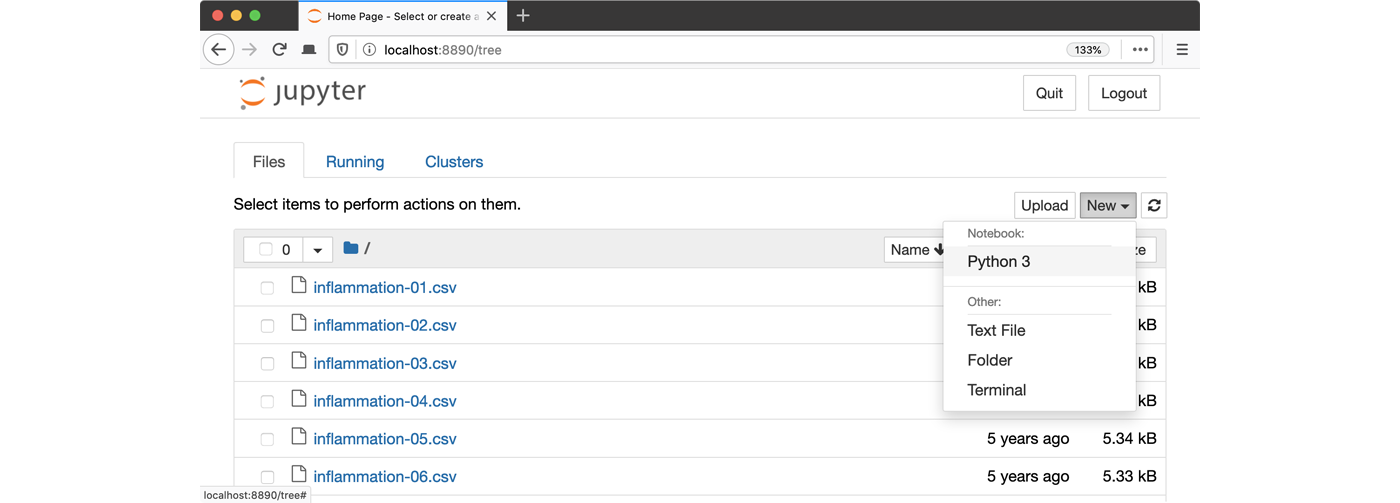Overview
This lesson is designed to be run on a personal computer. All of the software and data used in this lesson are freely available online, and instructions on how to obtain them are provided below.
Install Python
In this lesson, we will be using Python 3 with some of its most popular scientific libraries. Although one can install a plain-vanilla Python and all required libraries by hand, we recommend installing Anaconda, a Python distribution that comes with everything we need for the lesson. Detailed installation instructions for various operating systems can be found on The Carpentries template website for workshops and in Anaconda documentation.
Obtain lesson materials
- Download python-novice-inflammation-data.zip and python-novice-inflammation-code.zip.
- Create a folder called
swc-pythonon your Desktop. - Move downloaded files to
swc-python. - Unzip the files.
You should see two folders called data and code in the swc-python
directory on your Desktop.
Launch Python interface
To start working with Python, we need to launch a program that will interpret and execute our Python commands. Below we list several options. If you don’t have a preference, proceed with the top option in the list that is available on your machine. Otherwise, you may use any interface you like.
Option A : Jupyter Notebook
A Jupyter Notebook provides a browser-based interface for working with Python. If you installed Anaconda, you can launch a notebook in two ways:
Anaconda Navigator
- Launch Anaconda Navigator. It might ask you if you’d like to send anonymized usage information to Anaconda developers:
Make your choice and click “Ok, and don’t show again” button.
- Find the “Notebook” tab and click on the “Launch” button:
Anaconda will open a new browser window or tab with a Notebook Dashboard showing you the contents of your Home (or User) folder.
- Navigate to the
datadirectory by clicking on the directory names leading to it:Desktop,swc-python, thendata:- Launch the notebook by clicking on the “New” button and then selecting “Python 3”:
Command line (Terminal)
1. Navigate to the
datadirectory:Unix shell
If you’re using a Unix shell application, such as Terminal app in macOS, Console or Terminal in Linux, or Git Bash on Windows, execute the following command:
cd ~/Desktop/swc-python/dataCommand Prompt (Windows)
On Windows, you can use its native Command Prompt program. The easiest way to start it up is pressing Windows Logo Key+R, entering
cmd, and hitting Return. In the Command Prompt, use the following command to navigate to thedatafolder:cd /D %userprofile%\Desktop\swc-python\data2. Start Jupyter server
Unix shell
jupyter notebookCommand Prompt (Windows)
python -m notebook3. Launch the notebook by clicking on the “New” button on the right and selecting “Python 3” from the drop-down menu:
Option B: IPython interpreter
IPython is an alternative solution situated somewhere in between the plain-vanilla Python interpreter and Jupyter Notebook. It provides an interactive command-line based interpreter with various convenience features and commands. You should have IPython on your system if you installed Anaconda.
To start using IPython, execute:
ipython
Option C: plain-vanilla Python interpreter
To launch a plain-vanilla Python interpreter, execute:
python
If you are using Git Bash on Windows, you have to call Python via winpty:
winpty python