Transferring files
Overview
Teaching: 30 min
Exercises: 10 minQuestions
How do I upload/download files to the cluster?
Objectives
Be able to transfer files to and from a computing cluster.
Computing with a remote computer offers very limited use if we cannot get files to or from the cluster. There are several options for transferring data between computing resources, from command line options to GUI programs, which we will cover here.
Download files from the internet using wget
One of the most straightforward ways to download files is to use wget. Any file
that can be downloaded in your web browser with an accessible link can be downloaded
using wget. This is a quick way to download datasets or source code.
The syntax is: wget https://some/link/to/a/file.tar.gz. For example, download the
lesson sample files using the following command:
[yourUsername@cl1 ~]$ wget https://arcca.github.io/hpc-intro/files/bash-lesson.tar.gz
Transferring single files and folders with scp
To copy a single file to or from the cluster, we can use scp. The syntax can be a little complex
for new users, but we’ll break it down here:
To transfer to another computer:
[user@laptop ~]$ scp /path/to/local/file.txt yourUsername@remote.computer.address:/path/on/remote/computer
To download from another computer:
[user@laptop ~]$ scp yourUsername@remote.computer.address:/path/on/remote/computer/file.txt /path/to/local/
Note that we can simplify doing this by shortening our paths. On the remote computer, everything
after the : is relative to our home directory. We can simply just add a : and leave it at that
if we don’t care where the file goes.
[user@laptop ~]$ scp local-file.txt yourUsername@remote.computer.address:
To recursively copy a directory, we just add the -r (recursive) flag:
[user@laptop ~]$ scp -r some-local-folder/ yourUsername@remote.computer.address:target-directory/
A note on rsync
As you gain experience with transferring files, you may find the
scpcommand limiting. The rsync utility provides advanced features for file transfer and is typically faster compared to bothscpandsftp(see below). It is especially useful for transferring large and/or many files and creating synced backup folders.The syntax is similar to
scp. To transfer to another computer with commonly used options:[local]$ rsync -avzP /path/to/local/file.txt yourUsername@remote.computer.address:/path/on/remote/computerThe
a(archive) option preserves file timestamps and permissions among other things; thev(verbose) option gives verbose output to help monitor the transfer; thez(compression) option compresses the file during transit to reduce size and transfer time; and theP(partial/progress) option preserves partially transferred files in case of an interruption and also displays the progress of the transfer.To recursively copy a directory, we can use the same options:
[local]$ rsync -avzP /path/to/local/dir yourUsername@remote.computer.address:/path/on/remote/computerThe
a(archive) option implies recursion.To download a file, we simply change the source and destination:
[local]$ rsync -avzP yourUsername@remote.computer.address:/path/on/remote/computer/file.txt /path/to/local/
Transferring files interactively with FileZilla (sftp)
FileZilla is a cross-platform client for downloading and uploading files to and from a remote
computer. It is absolutely fool-proof and always works quite well. It uses the sftp
protocol. You can read more about using the sftp protocol in the command line here.
Download and install the FileZilla client from https://filezilla-project.org. After installing and opening the program, you should end up with a window with a file browser of your local system on the left hand side of the screen. When you connect to the cluster, your cluster files will appear on the right hand side.
To connect to the cluster, we’ll just need to enter our credentials at the top of the screen:
- Host:
sftp://hawklogin.cf.ac.uk - User: Your cluster username
- Password: Your cluster password
- Port: (leave blank to use the default port)
Hit “Quickconnect” to connect! You should see your remote files appear on the right hand side of the screen. You can drag-and-drop files between the left (local) and right (remote) sides of the screen to transfer files.
Copying data from your PC to Supercomputing Wales
You can copy files to/from your Supercomputing Wales home and scratch locations using the secure copy protocol (SCP) or secure file transfer protocol (SFTP) and connecting to Hawk.
Open filezilla and type sftp://hawklogin.cf.ac.uk into the host box. Enter your username and password in the username/password boxes.
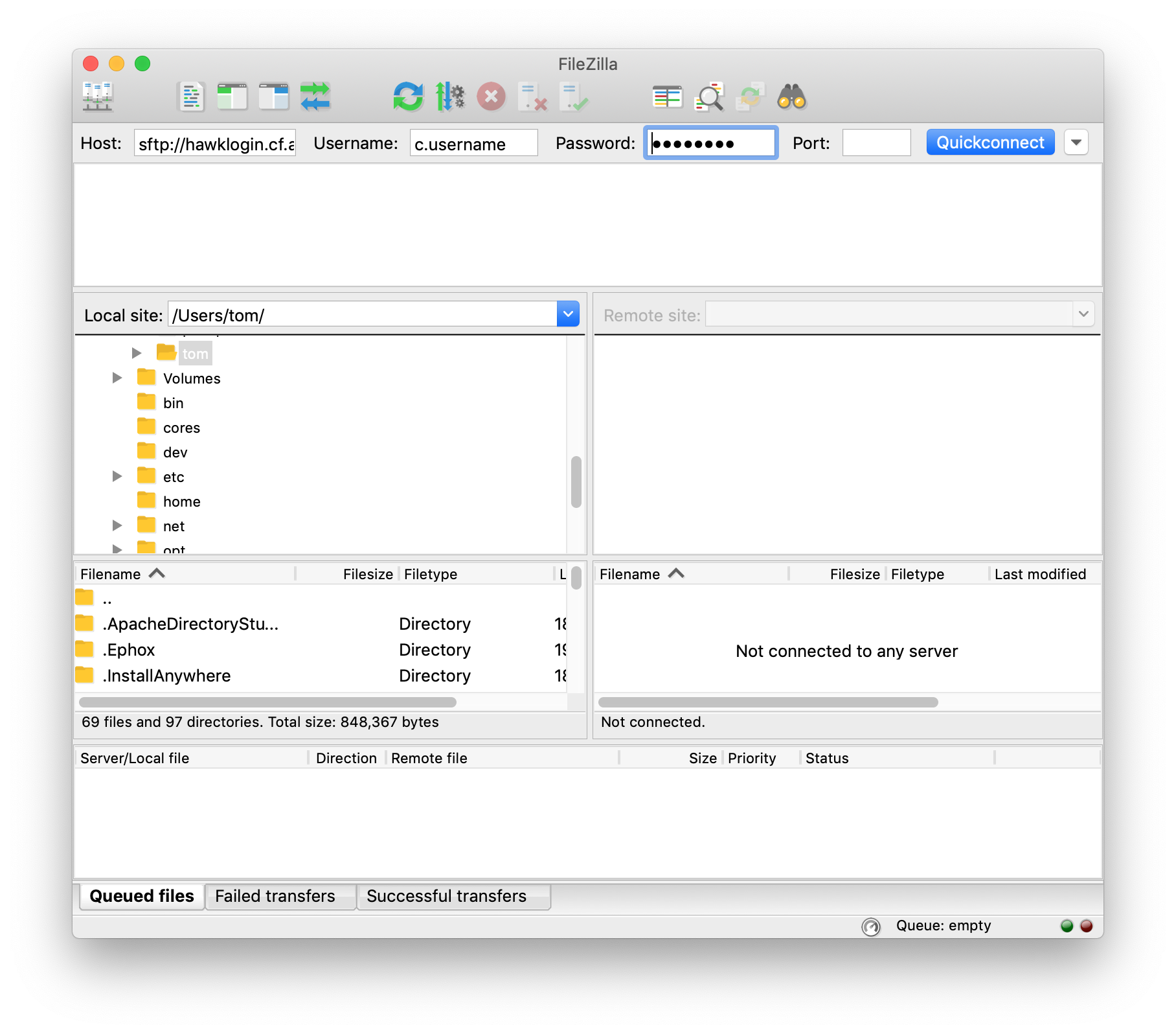
First time you will need to select how to manage passwords. This is a personal preference but safest approach would be to select “Do not save passwords”.
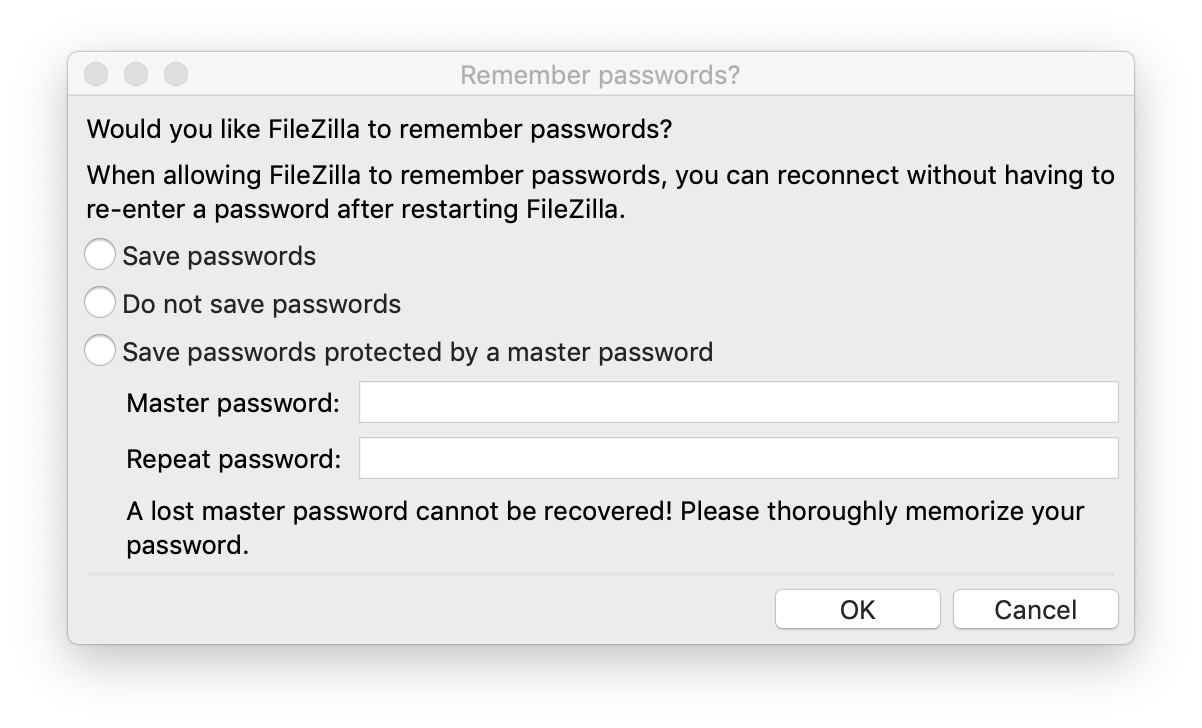
Click Quickconnect and a connection will be started. The first time you connect you will be asked to verify the host key, tick the “Always trust this host, add key to the cache” box to stop this message appearing again in future.
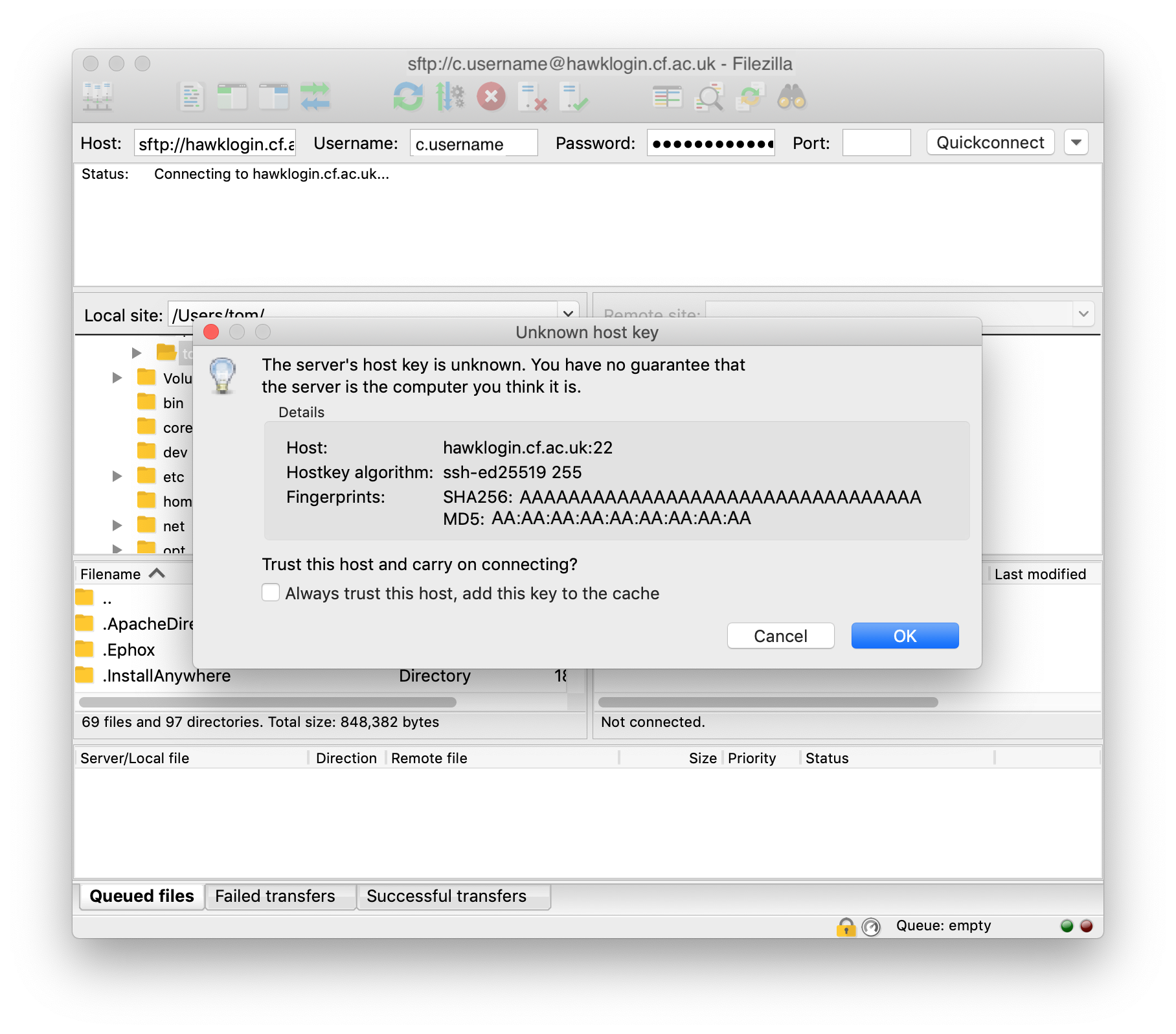
You should now have some files in the right hand side of the window. These are on the remote system, the list on the left hand side is your local system.
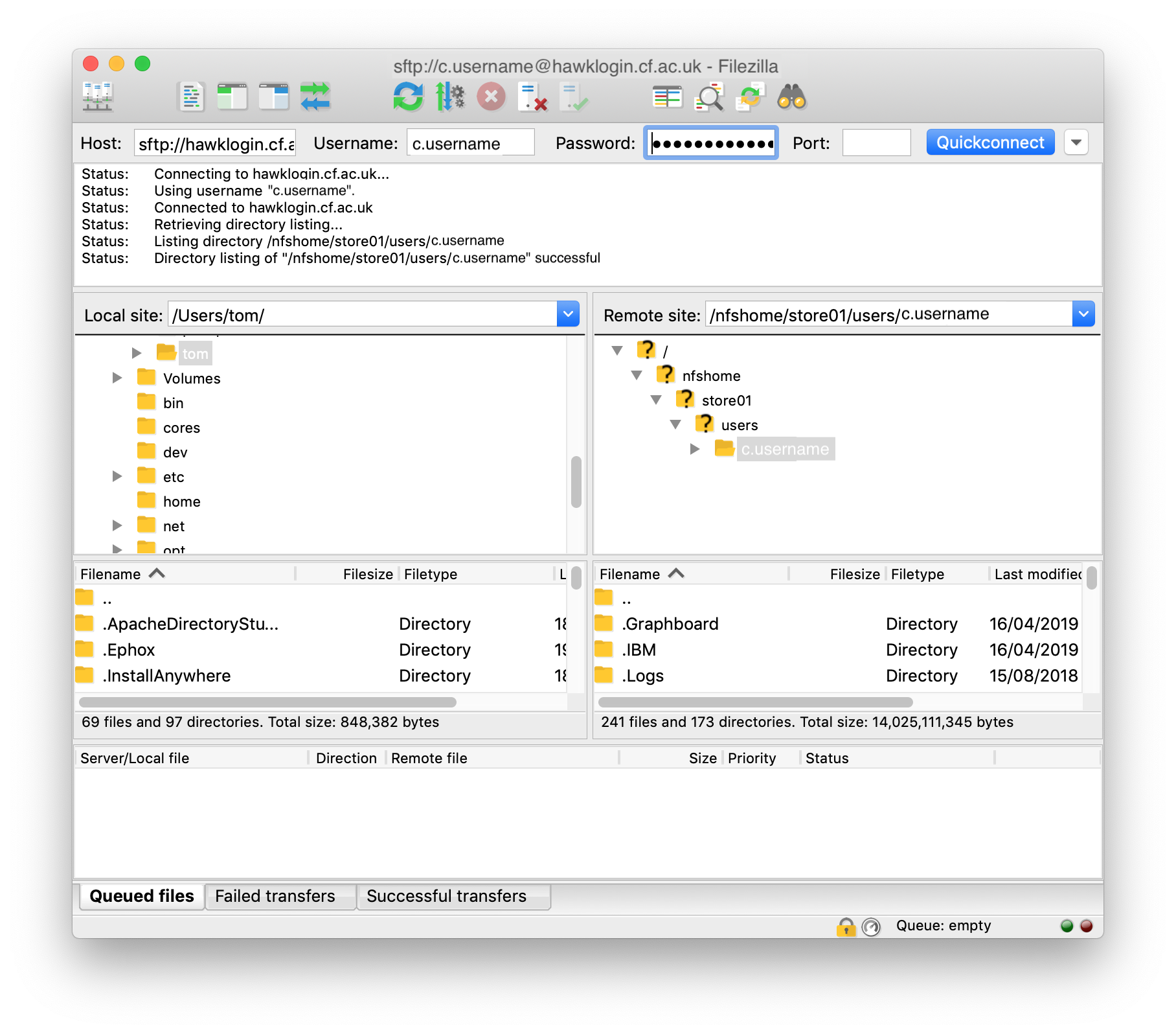
Files can be transferred either by dragging and dropping them from one side to the other. Or you can right click on a remote file and choose “Download” or a local file and choose “Upload”.
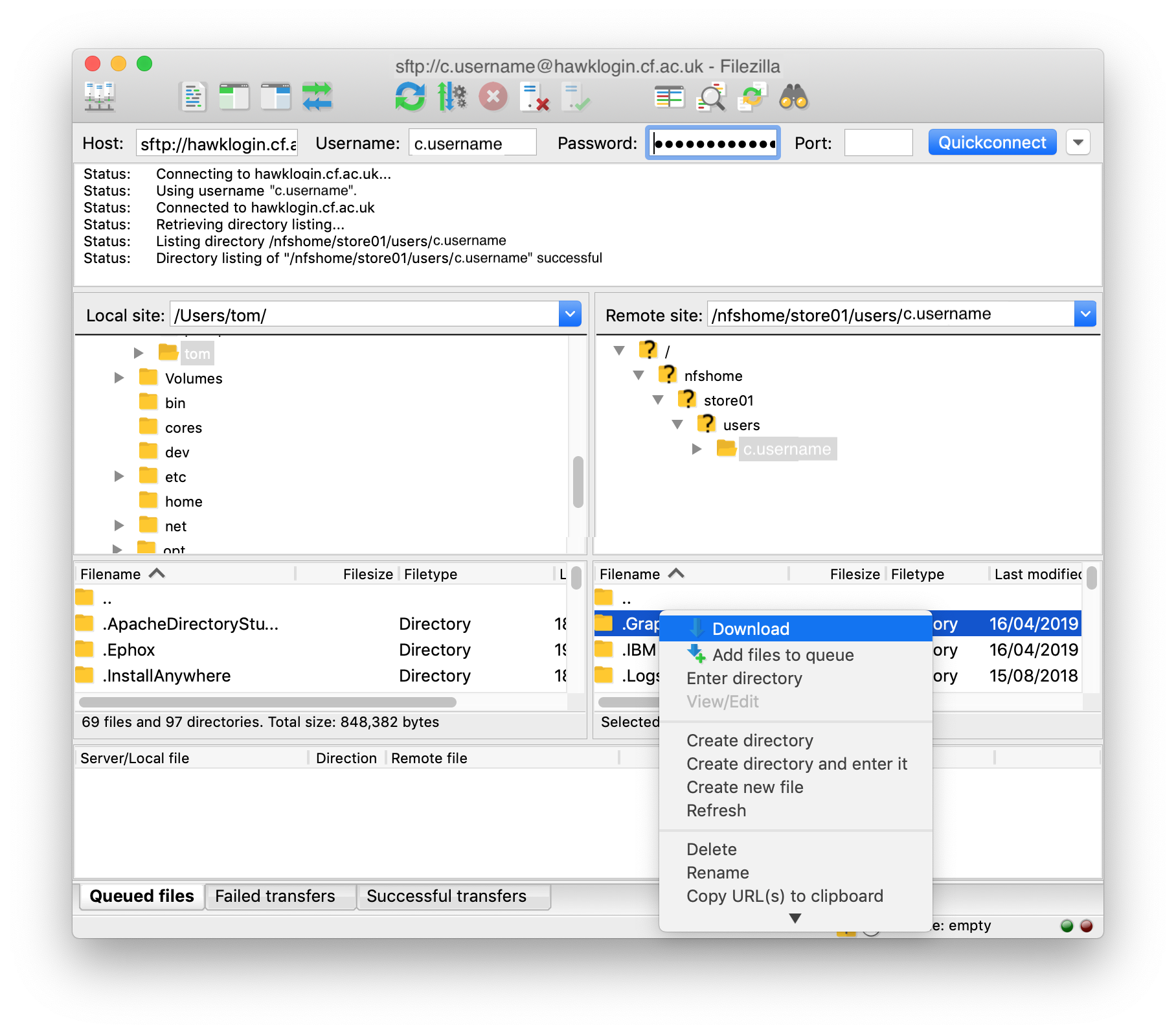
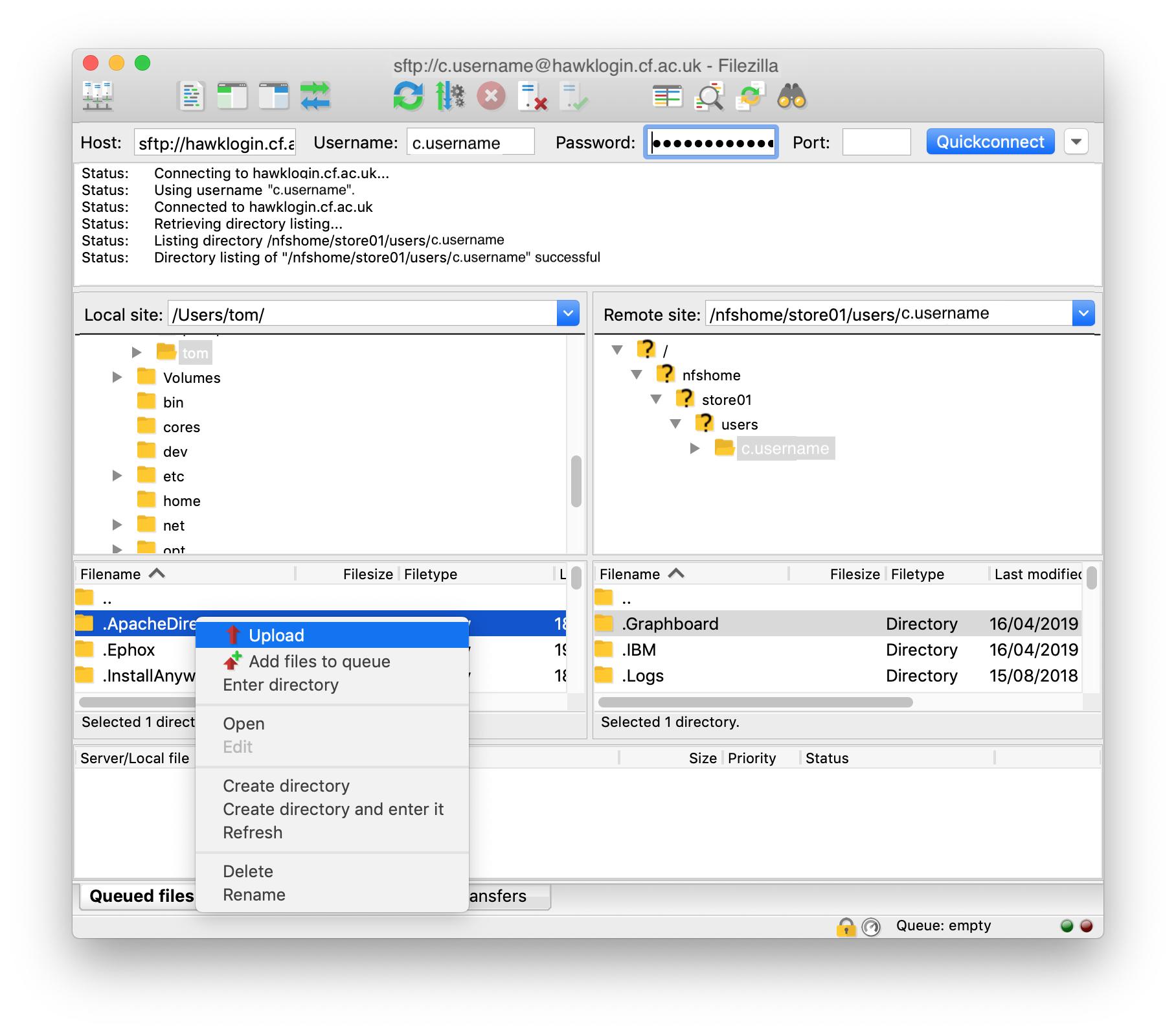
You can change directory on the remote host by typing a path into the “Remote site:” box. For example type in /scratch/user.name (where user.name is your username) to access your scratch directory.
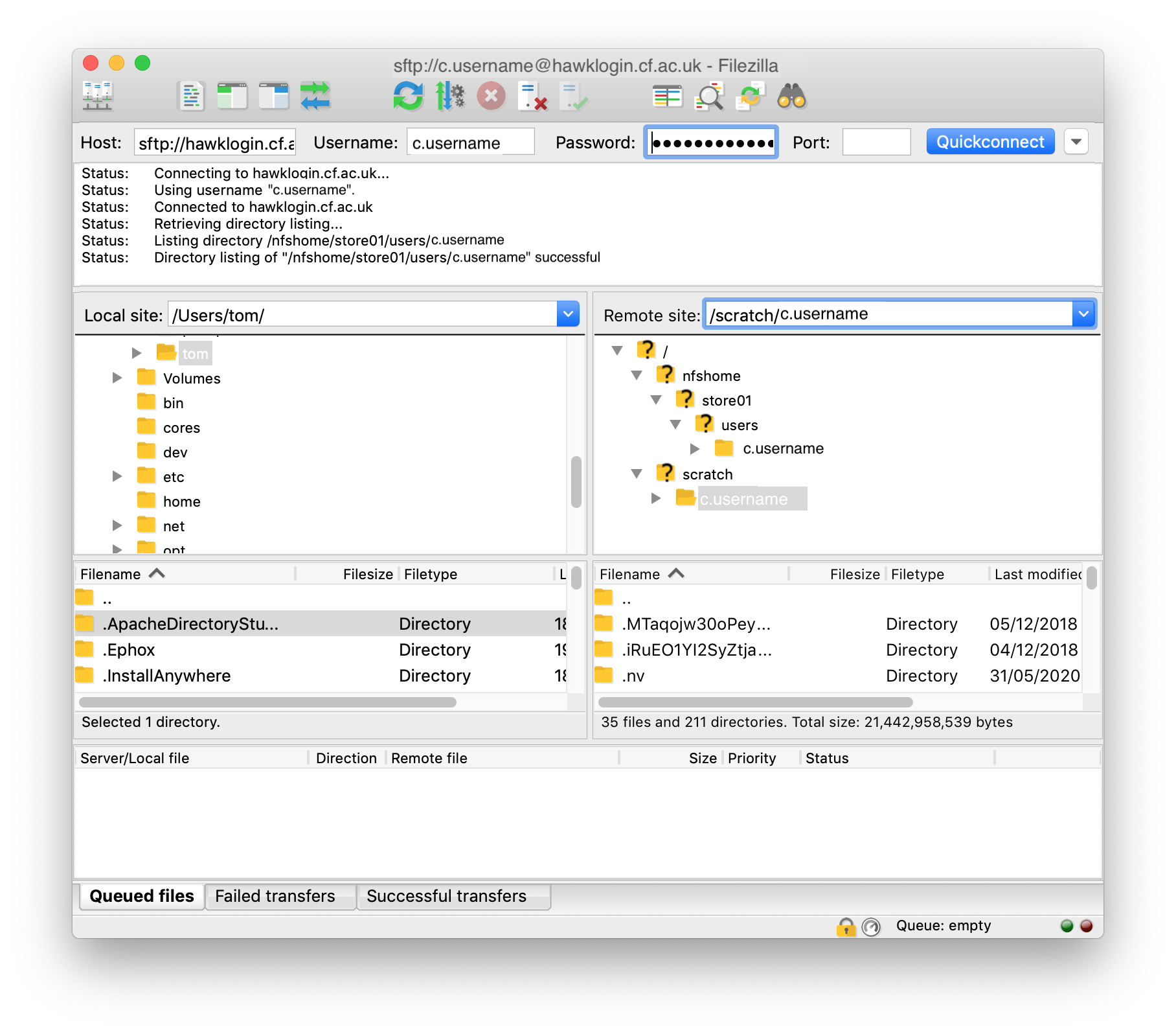
Other applications are available such as WinSCP.
Archiving files
One of the biggest challenges we often face when transferring data between remote HPC systems is that of large numbers of files. There is an overhead to transferring each individual file and when we are transferring large numbers of files these overheads combine to slow down our transfers to a large degree.
The solution to this problem is to archive multiple files into smaller numbers of larger files before we transfer the data to improve our transfer efficiency. Sometimes we will combine archiving with compression to reduce the amount of data we have to transfer and so speed up the transfer.
The most common archiving command you will use on (Linux) HPC cluster is tar. tar can be used
to combine files into a single archive file and, optionally, compress. For example, to collect
all files contained inside output_data into an archive file called output_data.tar we would use:
[user@laptop ~]$ tar -cvf output_data.tar output_data/
The options we used for tar are:
-c- Create new archive-v- Verbose (print what you are doing!)-f mydata.tar- Create the archive in file output_data.tar
The tar command allows users to concatenate flags. Instead of typing tar -c -v -f, we can use tar -cvf. We can also use the tar command to extract the files from the archive once we have transferred it:
[user@laptop ~]$ tar -xvf output_data.tar
This will put the data into a directory called output_data. Be careful, it will overwrite data there if this
directory already exists!
Sometimes you may also want to compress the archive to save space and speed up the transfer. However,
you should be aware that for large amounts of data compressing and un-compressing can take longer
than transferring the un-compressed data so you may not want to transfer. To create a compressed
archive using tar we add the -z option and add the .gz extension to the file to indicate
it is compressed, e.g.:
[user@laptop ~]$ tar -czvf output_data.tar.gz output_data/
The tar command is used to extract the files from the archive in exactly the same way as for
uncompressed data as tar recognizes it is compressed and un-compresses and extracts at the
same time:
[user@laptop ~]$ tar -xvf output_data.tar.gz
Transferring files.
- Login to a login node.
- Create a file called hello.txt by using the nano text editor (or the editor of your choice) and typing
nano hello.txt. Enter some text into the file and press Ctrl+X to save it.- Use either Filezilla or SCP/SFTP to copy the file to your computer.
- Create a file on your computer using a text editor. Copy that file to your Supercomputing Wales home directory using Filezilla or SCP/SFTP and examine its conents with
nanoon the login node.
Working with Windows
When you transfer files to from a Windows system to a Unix system (Mac, Linux, BSD, Solaris, etc.) this can cause problems. Windows encodes its files slightly different than Unix, and adds an extra character to every line.
On a Unix system, every line in a file ends with a
\n(newline). On Windows, every line in a file ends with a\r\n(carriage return + newline). This causes problems sometimes.Though most modern programming languages and software handles this correctly, in some rare instances, you may run into an issue. The solution is to convert a file from Windows to Unix encoding with the
dos2unixcommand.You can identify if a file has Windows line endings with
cat -A filename. A file with Windows line endings will have^M$at the end of every line. A file with Unix line endings will have$at the end of a line.To convert the file, just run
dos2unix filename. (Conversely, to convert back to Windows format, you can rununix2dos filename.)
A note on ports
All file transfers using the above methods use encrypted communication over port 22. This is the same connection method used by SSH. In fact, all file transfers using these methods occur through an SSH connection. If you can connect via SSH over the normal port, you will be able to transfer files.
Key Points
wgetdownloads a file from the internet.
scptransfer files to and from your computer.You can use an SFTP client like FileZilla to transfer files through a GUI.